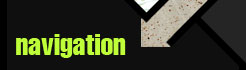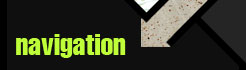ВОТ КОПИРНУЛ С КАКОГО-ТО ФОРУМА, САМ НЕ ПРОВЕРЯЛ. 1. Введение
1.1 Для чего это нужно?
Сведение минуса и акапеллы необходимо для положительного восприятия слушателем твоего творения. Важность этого сведения велика. Бывает так: минус качественный, вокал тоже, сведение никакое. Слушаешь, либо не слышишь текст, приходиться напрягаться, чтобы разобрать слова, либо слишком громко поставлен вокал, что тоже напрягает. Уже прослушивание такого трэка происходит некомфортно. Для того, что бы слушатель получил положительные эмоции от прослушивания, необходимо правильно произвести сведение минуса с акапеллой. Этим мы и займёмся на протяжении всей статьи!
1.2 Что для этого нужно?
Эта статья написана для новичков, неопытных в этом деле людей. Поэтому и софт, необходимый для сведения, мы будем использовать самый простой и доступный.
Я думаю, каждый знаком с программным продуктом под названием ACID Pro 4 фирмы Sonic Foundry:
Данная программа очень удобна, помимо сэмплирования, для сведения и обработки, как вокала, так и минуса. Но одним «Ацидом» здесь не обойтись. Нам потребуется пакет плагинов Waves. Если у тебя такого не имеется, немедленно найди его в Интернете и скачай! Это всё что нам нужно…
1.3 Смысл этого самого сведения
Смысл заключается в том, чтобы максимально влить голос в минус, так чтобы при этом минус звучал, как и обычно, а голос был погружен в минус, но слышен как бы отдельно от общего звучания минуса, то есть, слышен чётко, но не превышая громкости минуса. В принципе здесь всё предельно просто. Секрет успешного сведения акапеллы и минуса изначально зависит от правильной обработки и сведения инструментов минуса и обработки самой акапеллы...
2. Сведение
2.1 Подготовка к сведению
Имеется минус. Если он имеется в исходниках, т.е. его можно открыть в той программе, в которой он был создан, то это лучше, нежели минус просто в wave-файле. Имеется (или имеются) акапелла(ы). Мы рассмотрим на примере одной акапеллы. Откроем минус в ACID’e, откроем каппу. Поставим громкости обеих дорожек на 0db, как это показано на картинке:
2.2 Подготовка минуса
2.2.1 Если минус есть в исподниках, то желательно проделать с ним следующие операции:
- Ударные: Тарелки (hats) лучше всего развести немного стерео (к примеру, Fruity Stereo Enhancer, если минус делался в FL Studio):
- Инструменты (пианино, гитары и прочее): хорошая компрессия, можно немного развести стерео, так же как и тарелки;
- Мастер (обработка минуса в целом): тут лучше всего использовать Waves S1-Imager (плагин пакета Waves):
2.2.2 Если минуса нет в исходниках, то можно в ACID’e обработать его плагином Waves S1-Imager и, желательно, в WaveLab’e сделать нормализацию (выровнять громкость минуса до 0db):
2.3 Подготовка акапеллы:
Для наиболее качественного сведения необходимо, чтобы акапелла была МОНО. Из СТЕРЕО в МОНО её можно перевести при помощи программы WaveLab. Но это для нас не важно, потому что мы делаем самое простое сведение, имея ввиду что акапелла записана на обычный микро, и МОНО или СТЕРЕО здесь значения сильного не имеют;
2.3.1 Порядок обработки акапеллы (кратко, если акапелла не обработана):
{подробнее об обработке акапеллы читайте в статье «Алгоритм обработки акапеллы»}
- Эквалайзер (Sonic Foundry Graphic EQ, Waves EQBand);
- Компрессия (Waves RComp, Waves C1 Comp, Waves RVox);
- Деессер (Waves RDeesser) – если ярко выражены звуки «З» и «С»;
- Немного ревербации (Sonic Foundry Reverb);
2.4 Настройка громкости:
Громкость регулируется двумя способами:
- Компрессором:
Thresh - Компрессия
Gain - Громкость
Ratio – Степень компрессии (величина)
Attack - Сила
Release - Задержка
- Программно:
Vol - Громкость
Громкость необходимо настроить так, что бы акапелла не выделялась из общей массы минуса, но была слышна максимально чётко. Если при нормальной слышимости громкость велика, можно увеличить компрессию голоса. При этом громкость акапеллы уменьшится, а слышимость практически не изменится. Если же наоборот, громкость мала, то можно программно увеличить громкость, при этом если же акапелла будет выделятся из общей массы минуса, то необходимо увеличить компрессию. Если ты используешь плагин Waves RComp, то рекомендую выбрать готовый пресет Vocal. В нём уже настроены степень компрессии, задержка и сила. Тебе нужно будет лишь отрегулировать саму компрессию и громкость.
2.5 Выравнивание громкости:
Для этого необходимо «кликнуть» правой кнопкой мыши по акапелле и выбрать Insert/Remove Envelope -> volume. На акапелле появится синяя полоска, которую мы и будет сейчас регулировать.
Двойным щелчком на ней можно создать точку, которую можно двигать вверх/вниз, тем самым, увеличивая/уменьшая громкость акапеллы на определённом интервале. Прослушай минус с акапеллой несколько раз и определи, если места, где акапелла меняет громкость, становится либо тише, либо громче. Это необходимо делать из-за того, что когда записываешь акапеллу бывают моменты, когда громкость голоса меняется, и это необходимо исправить таким вот путём. Итак, ты определил все «косяки» твоей записи. Теперь исправь их, как я тебе сказал.
Переходы делай плавными, чтобы не было резких скачков громкости.
2.6 Объёмное звучание:
Оно достигается следующим образом:
- Добавь плагин Multi-Tab Delay (стандартный плагин Sonic Foundry)
- Выбери в нём пресет Channel delay for stereo emulation;
- Этот плагин использую на акапеллу следующим образом:
- Кликни по кнопке, где написано Vol: -1.0db (громкость дорожки). Выпадет меню. В нём выбери пункт FX 1: -Inf. Далее регулируй громкость действия плагина. Крути ползунок в пределах до -15db. Больше тебе вряд ли понадобится. После каждого изменения прослушивай то, что получилось. Если звучит нормально, и акапелла не перебивает минус, то добавь ещё не много, если вдруг ты понял что уже много стереоэффекта, то возвращайся на последний рабочий вариант;
3. Завершение сведения
После всей проделанной нами работы необходимо прослушать то, что получилось. Сохрани в Wav всё что сделал (file -> Render As…) и прослушай, к примеру, в winampe. Если всё нормально и тебя удовлетворило, всё что ты сделал, то значит на этом сведение заканчивается. Если же наоборот, тебе что-то не понравилось, то возвращайся в ACID и читай статью заново, проделывая всё что описал с начала и до конца. Быть может сначала многое не будет получаться, но опыт приходит со временем. Больше практики.
Подготовка А-капеллы и её сведение с минусом Среда обработки: AdobeAudition (версия не имеет особого значения)
И так, в связи с огромным количеством сообщений с вопросами по поводу подготовки А-капеллы к сведению, которые уж е завалили мой ящик, я решил ответить раз и навсегда на волнующие многих вопросы. Сразу хочу заметить, что данная статья не выставляет каких-либо определённых ограничений в ваших действиях, так как практически всё, что связано с обработкой музыки, вокала, сведением, делается на слух. Я могу дать лишь некоторые рекомендации по обработке, а уж дальше вам и самим придётся немного (а кому-то до потери пульса) потрудиться, чтобы привести свою А-капеллу в состояние, достойное сведения. Обрабатывать и сводить мы будем в в таком программном средстве, как AdobeAudition 1.5, хотя версия данной программы не имеет особого значения, так как отличия среди версий заключаются практически лишь в оформлении и расположении средств управления. Не будем пользоваться дополнительными plug-ins, чтобы не заставлять вас скачивать из интернета все эти примочки, тем более, что, я считаю, можно вполне обойтись стандартными средствами рабочей среды AdobeAudition.
Приступим…
Весь процесс можно разбить на несколько этапов:
1. Запись вокала
2. Эквализация
3. Устранение шумов, щелчков и др. изъянов
4. Компрессия
5. Сведение
Запись вокала.
Записали…..
Эквализация.
Загружаем А-капеллу в AdobeAudition.
Я, например, привык работать на начальной стадии с моно-файлом, да и это намного удобнее.Если у вас стерео микрофон, то А-капеллу лучше преобразовать в моно-файл. Для этого открываем файл в AdobeAudition, переходим на вкладку ПРАВКА, выделяем весь файл, в контекстном меню выбираем копировать (или просто Ctrl+C), ФАЙЛ – НОВЫЙ, выставляем параметры аудио 48000 HzCтерео 32bit, жмём Ctrl+V или мышью ВСТАВИТЬ, далее ЭФФЕКТЫ->АМПЛИТУДА->МИКШИРОВАНИЕ КАНАЛОВ, выбираем самый первый пресет AVERAGE – это позволит нам смешать каналы в моно, но файл останется стерео. Пресет FULLMIX делает тоже самое, но при смешивании он просто скаладывает два канала и, следовательно, может возникнуть перегрузка, что приведёт к явному ухудшению качества. Всё, теперь исходный файл можно закрыть, а мы будем работать с новым.
Приступаем к эквализации. Превое, что нам неообходимо сделать обязательно – это вырезать низкочастотные составляющие, которые несут в себе основную «грязь» в вокале, а также частоты, на которых происходит ярко выраженный перепад звука букв П, Б. Для этого пользуемся динамическим эквалайзером: ЭФФЕКТЫ – ФИЛЬТРЫ – ДИНАМИЧЕСКИЙ ЭКВАЛАЙЗЕР. Там выбираем готовый пресет 10kà100Hz (HighPass). Динамический эквалайзер предназначен для плавого вырезания частот, например, выбранный нами пресет вырезает низкочастотную составляющую звука от 10000Hz до 100Hz. Т.е. в начале эквалайзер вырежет частоты ниже 10000Hz, затем 9999Hz, 9998Hz, 9997Hz, … , 100Hz. Но, чтобы он вырезал нам только низкочастотную составляющую, которая несёт основную грязь в вокале, необходимо немного изменить настройки данного пресета. Щёлкаем по левой точке на графике (вкладка ЧАСТОТА) двойным щелчком мыши и в ячейке ЧАСТОТА пишем от 90Hz до 150Hz, в зависимости от голоса человека. Например, если голос басовый, грубый, то чтобы не потерять его основную мощь, пишем в ячейке 90Hz, если же голос не несёт в себе основной нагрузки на низкие частоты, то смело ставим 150-160Hz. На второй точке графика делаем тоже самое. Для своего голоса, к примеру, я выставляю 150Hz на обеих точках. Переходим на вкладку УРОВЕНЬ и сбрасываем настройки.
Далее сохраним этот пресет, чтобы не настраивать каждый раз заново. Над окошком с пресетами нажимаем кнопку добавить и задаём какое-либо имя, которое явно характеризует созданнй пресет.
Теперь приступим к выравниванию частотной составляющей голоса. Т.к. многие дешёвые микрофоны обладают не лучшим)) качеством записи и основной их проблемой является слишком низкий порог для высоких частот, то в процессе эквализации можно немного подтянуть нехватку тех или иных частот.
Если речь звучит не слишком разборчиво, то необходимо немного приподнять частоты в районе 3000-4000Hz.
Если голосу не хватает рехкости, то подтягиваем 5000-6000Hz, иначе немного приспускаем данный частотный диапазон.
Частоты в диапазоне 7000-9000Hz при чрезмерном усилении могут придать излишний свист голосу, особенно буквам З и С, поэтому к этим частотам необходим осторожный подход.
Для придания прозрачности звучания вокала используем поднятие частот в районе 15000-16000Hz. Дешёвые микрофоны, как правило, очень плохо записывают данный частотный диапазон, хотя в характеристиках он (диапазон 15000-16000Hz) может поддерживаться. Таким образом, чтобы улучшить звучание записи на таком микро, поднимаем частоты начиная с 10000-11000Hz вплоть до 16000Hz. Можно расширить частотный диапазон и до 20000Hz, но при этом возникнет огромное количество шумов, поэтому обладателям не лучших микрофонов лучше вообще не трогать частоты в районе 17000-20000Hz.
Бывает и такой изъян в записи вокала, как бубнение. Это легко исправить немного приспустив частоты в районе 300Hz и 500Hz (но лишь немного, иначе речь потеряет свою индивидуальность). Излишнее поднятие частоты 500Hz приведёт к образованию призвука, похожего на телефонный.
Чтобы избежать перегрузки при поднятии частот, в ячейке ОСНОВНОЙ УРОВЕНЬ ставим значение -3dB, примерно. Также в графическом эквалайзере можно срезать низкие частоты, если динамический эквалайзер с этой задачей не справился полность (хотя такое случается очень редко). Вот так примерно выглядит графический эквалайзер для моей речи (моего микро J):
Если становится заметно, что запись становится только хуже от ваших настроек, то лучше отменить сделанные эквалайзером изменения и начать заново.
Устранение шумов, щелчков и других изъянов.
Устраняем щелчки. В записи могут присутствовать щелчки или треск, которые приводят к уходшению восприятия вокала. Чтобы их удалить идём в меню ЭФФЕКТЫ – NoiseReduction – Удаление щелчков.
Жмём АВТОПОИСК УРОВНЕЙ и ОК. Делаем несколько раз УДАЛЕНИЕ ЩЕЛЧКОВ, при этом каждый раз меняем значение в ячейке ЧУВСТВИТЕЛЬНОСТЬ (напр, 14, 20, 24, 30, 50).
Удаляем шумы. Для того, чтобы удалить шум наиболее качественно, нам необходим небольшой отрывок, где записан только шум. Если такой отрывок есть в нашей записи, то можно взять его, иначе просто записываем… точнее ничего не записываем, т.е. включаем микро, жмём записим и сидим тихо секунд 5… Далее выделяем отрывок с шумом, меню ЭФФЕКТЫ – СНИЖЕНИЕ ШУМА – СНИЖЕНИЕ ШУМА. Для наиболее точно снижения шума выставляем значение в ячейке FFT 24000. Этот параметр влияет разрешение снимка, который сделает Адоб Аудишн при сканировании шума. Точность выставляем как можно большее значение, однако 200-300 вполне хавтит для надёжного устранения шумов. Параметр СНИЗИТЬ НА зависит от уровня шума, содержащегося в записи. В основном вполне достаточно выставить значение 15-20 дб (если переусердствовать с этим параметром, то запись приобретёт очень неприятный металлический оттенок). Гладкость выставляем как можно меньше, лучше всего не больше 5, т.к. этот параметр влияет на то, какие погрешности разрешается допустить программе при снижении уровня шума.УРОВЕНЬ УДАЛЕНИЯ ШУМОВ определяет как бы «силу» применения фильтра… лучше поставить на 100. И обязательно необходимо обратить внимание на то, в какой ячейке стоит точка (УБРАТЬ ШУМ/ОСТВАВИТЬ ШУМ). Когда все настройки выполнены, жмём ПОЛУЧИТЬ ИЗ ВЫДЕЛЕНИЯ и ждём пока отсканируется выделенная область с шумом. Теперь закрываем это окно, выделяем нашу А-капеллу и снова заходи ЭФФЕКТЫ – СНИЖЕНИЕ ШУМА- СНИЖЕНИЕ ШУМА. Теперь уже ничего настраивать не нужно, просто жмём ОК, ждём пока происходит удаление шумов. Кстати, мы можем сохранить снимок нашего шума и использовать его в дальнейшем, чтобы не настраивать каждый раз заново… Для этого, когожа отсканировали шум, необходимо нажать СОХРАНИТЬ ПРОФИЛЬ (сохраняем в любую удобную для вас дирректорию, я, напр., сохранил в папку с самим AdobeAudition, хотя, конечно, удобнее сохранить в специально созданную для этих целей папку, чтобы при деинсталляции программы остались хотя бы настройки).
Компрессия.
Для начала, прослушаем внимательно нашу А-капеллу… Если даже после коррекции эквалайзером всё равно остались свистящие З и С, то это можно всё ещё исправить деессером. ЭФФЕКТЫ – АМПЛИТУДА – ДИНАМИЧЕСКОЕ СЖАТИЕ. В зависимости от силы «свиста» выбираем пресет из списка (мне, напр., вполне подходит De-EsserLight). Всё необходимо слушать, когда настраиваете, поэтому не забываем пользоваться кнопкой ПРОСМОТР/ТЕСТ (PREVIEW/TEST). Нажимаем ОК.
Теперь сама компрессия. Обратите внимание на волновую форму нашей записи… Она имеет, как правило, очень редкий вид, в смысле НЕПЛОТНЫЙ. Человек не может равномерно разговаривать, он не может находится постоянно на одном расстоянии от микро, поэтому на слух запись получается с перепадами громкости, некоторые звуки просто «проваливаются». Вот для устранения таких погрешностей в записи и необходим компрессор (хотя, он также служит для того, чтобы добиться как можно большей разборчивости, выделенности вокала без повышения громкости). ЭФФЕКТЫ – АМПЛИТУДА – ДИНАМИЧЕСКОЕ СЖАТИЕ. Выбираем готовый пресет VOCALCOMP, -24, +12dB, Fast. И жмём ОК. Что мы теперь наблюдаем в нашей записи? Она приобрела равномерный, плотный вид… а на слух это воспринимается, как более разборчивая и чёткая речь без перепадов громкости.
Сведение.
Ещё вокалу необходимо немного реверберации, чтобы придать более объёмное звучание. Я отнёс этот процесс к сведению, т.к. именно при сведении минуса с А-капеллой можно определить сколько реврберации добавлять. Её (реверберацию) можно добавить несколькими способами. ЭФФЕКТЫ – DELAYEFFECTS – СТУДИЙНАЯ РЕВЕРБЕРАЦИЯ. В настройках выставляем ДИФФУЗИЯ и ДАМПИНГ на 100%, затухание (спад) – 3000-4000 мс, раннее отражение примерно 20%, ширина стерео – на слух и на предпочтения… Обычно ШИРИНА СТЕРЕО выставляется на 100% для придания объёма звучания, однако, если вокал необходимо немного выделить из общего микса, то ставим 0% или близкое ему значение, тогда реверберация сработает как бы в моно-режиме и будет располагаться точно по центру. И так ыставляем на 100%. Далее, обрезка верхних частот... лучше не выставлять максимальное значение ввиду того, что при реверберации высоких частот будут появляться призвуки и они будут вносить лишь грязь в А-капеллу. Выставляем на 7000. ОБРЕЗКА НИЖНИХ ЧАСТОТ… Здесь можно выставить на минимум – 20Hz. Т.к. мы при обработке А-капеллы вырезали, мешающие нам, низкие частоты. ИСХОДНЫЙ СИГНАЛ ставим на 100%, иначе вокал станет тише, а это придаст ему некоторую удалённость в пространстве. И, наконец, РЕВЕРБЕРАЦИЯ(ЭФФЕКТ), параемтр, определяющий непосредственно силу реверберации. Я использую примерно 20%, в зависимости от плотности минуса. Но это нужно регулировать на слух. Когда во время проигрывания минуса вместе с А-капеллой только становится слышна реверберация, то сразу же необходимо ослабить её где-то на 5%.
Второй способ реверберации более практичен, чем предыдущий, т.к. реверберация добавляется непосредственно на дорожку с А-капеллой в МУЛЬТИТРЕКЕ и мы можем регулировать все параметры в реальном времени, а следоватьно, слышать внесённые нами изменения и мгновенно ориентироваться. Начнём со стандартной процедуры сведения – помещение А-капеллы и минуса в мультитрек. Выбираем ВИД МУЛЬТИДОРОЖКИ и перетягивем мышью на превую дорожку минус, на вторую А-капеллу. «Подгоняем» А-капеллу так, чтобы он чётко ложилась под минус.
На дорожке с А-капеллой выбираем FX, там в списке эффектов выбираем студийную реверберацию и делаем те же настройки, что и предыдущим способом (Выделяем СТУДИЙНЯ РЕВЕРБЕРАЦИЯ и жмём
ОПЦИИ). Нажатием на пробел мы можем прослушать произведённые изменения. Чтобы сохранить изменения нажимаем ОК.
Само сведение А-капеллы с минусом необходимо выполнять строго на слух и ориентируясь на волновую форму треков. Так, по фолновой форме минуса можно определить, где будет клэп, где кик. В А-капелле по волновой форме, по её пикам, можно наиболее точно выровнять А-капеллу и минус. При сведении вокал можно «разбить» в стерео, но здесь уже необходимо ориентироваться на минус. Если большинство инструментов в минусе находится в центре стерео-поля, то А-капеллу лучше развести в стерео, иначе оставляем в центре. Хотя, А-капеллу на припевах почти всегда разводят в стерео. Это нужно делать ещё до компрессии!!! Это можно сделать несколькими способами. Через дилэй, через смещение каналов и др. Мы будем «растягивать» вокал в стерео посредством дилэя. Выделяем фрагмент, который необходимо преобразовать в стерео. ЭФФЕКТЫ – DELAYEFFECTS– ЭХО С НЕСКОЛЬКИМИ ОТРАЖЕНИЯМИ. Выбираем готовый пресет RichDoubleTapи изменяем его и сохраняем, нажав на кнопку добавить. Как на картинке:
Вот и всё…. Бэк-вокал обрабатывается на свой вкус, но по тем же принципам, что и основная А-капелла
*ПИСАЛ НЕ Я. ЛЮБЫЕ ПРЕТЕНЗИИ НЕ КО МНЕ)